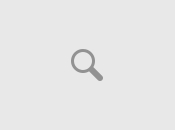East Front
TalonSoft's East Front Rules Supplement:
----------------------------------------
NOTE: The following explanations are intended as a supplement to the TalonSoft's
East Front Players Guide. They provide additional explanations and examples of
most game concepts.
COMMAND REPORT
--------------
At the beginning of each turn the program generates a "Command Report" if any
of the following situations apply:
Arrival of Reinforcements: An announcement is made if any reinforcements have
arrived (see Reinforcements).
Release of Fixed Units: An announcement of the release of any organization
(or even a single unit) that had previously been "fixed" (see Fixed Units).
Improved Position construction: An announcement is made of the successful
construction (and hex-location) of a just-completed Improved Position (see
Digging In).
# of Air Strikes Available: Lists the total number of Air Strikes available for that
side during the scenario.# of HQ Unable to Provide Supply: A list of the number of
HQ unable to provide supply during the current turn (see Supply).
# of Units Low on Ammo: A list of the number of units currently suffering from low
supply. Undisrupted: Lists the number of units that became undisrupted (compared to
the total that were disrupted) and the units' location.
Isolated: Lists the hexes where isolated units are located.
MENU BAR
--------
To toggle the Menu Bar on, press the M key. The Menu Bar contains many pop-down
menus that you will find useful during play (and referred to in these instructions).
The Menu Bar is off by default.
SELECTING A UNIT
----------------
To give orders to a unit (that is, to have it fire, move or perform any other action),
or to access additional information on it, that unit must first be selected.
To select a unit displayed on a 3D map view, left-click on its 3D unit icon. (A selected
3D icon has a green outline.) On both the 2D and 3D maps, a unit can also be selected
by left-clicking once in the "Unit Info Box" (i.e., the see-through data box that appears
in the upper right hand corner of the screen when you click on a unit on the map). Right-
clicking on the Unit Info Box will cycle through the units in the hex, allowing you
to view/select them individually. To select all the units in a hex, simply double-click
on that hex. To display the Unit Info Boxes of all units in the hex, press the U key
(see Unit List, below). You can also select a unit if its Unit Info Box is displayed by
left-clicking once on that Unit Info Box (a selected unit's Unit Info Box will display
a brighter nameplate along the top of the box). Note: Left-clicking once on an already-
selected Unit Info Box will de-select it.
3D "ROAM MODE"
Whenever the display features a "3D" map "Roam Mode" is enabled. In Roam Mode 3D unit
icons on the map are automatically highlighted when your cursor passes over them. A
yellow highlight around a 3D icon indicates a friendly unit, a red highlight indicates
an enemy unit. The selected unit is always shown with a green highlight (whether friendly
or enemy). When you "roam" the cursor over a 3D icon, its Unit Info Box will be
displayed. Such info remains displayed as long as your cursor is positioned over that
3D icon. As soon as your cursor "roams" off the 3D icon, the Unit Info Box reverts back
to displaying the selected unit (or, if no unit is currently selected, no Unit Info
Box is displayed).
THE UNIT INFO BOX
The Unit Info Box is displayed in the upper right-hand corner whenever a unit is selected.
(Note that when the Unit List is off you can reposition the Unit Info Box by the "drag and
drop" method if its current location is inconvenient). Normally, the Unit Info Box will
display information about the selected unit. However, if playing on a 3D map, the Unit
Info Box will temporarily display information on any unit (enemy or friendly) that your
on-map cursor "roams" over. The amount of information thusly displayed will vary,
depending on the current Fog of War option chosen; i.e., no Fog of War, normal Fog of
War, or Extreme Fog of War.
If more than one unit is in the same hex (and the Unit List is not on; see "Unit List",
below), you can cycle through and view the Unit Info Box of each unit in that hex by right-
clicking on the Unit Info Box. Note that a left-click on the displayed Unit Info Box
will select that unit (note how the nameplate of the unit highlights), or unselect the
unit if already selected (the nameplate will become unhighlighted). If a unit is carrying
a passenger (indicated by a large, full-color helmet icon in the lower-right corner of
the Unit Info Box) a right click will display the unit being carried by that transport
unit.The center section of the Unit Info Box displays the 3D icon. Other important data
is arranged in a circular fashion around the icon. Starting at "12 o'clock" and proceeding
clockwise, the data lists:
Strength (Command): The unit's current Strength Point (SP). Each SP of an infantry-type
platoon represents one "half squad". Each SP of an MG-, mortar- or gun-type unit represents
ne "team" (if MG) or "battery" (for tube weapons such as mortars or artillery). Each SP
of a vehicular platoon represents one vehicle. Exception: if the unit is a commander,
this is his "Command" rating, representing the value he adds to the attack value of a
unit under his command that he is stacked with if he possesses as many Action Points
(AP) as it costs that unit to attack. Action: The number of Action Points (AP) the unit
has remaining (unused). All units start each "friendly" turn with 100 AP; each action
executed during a turn (and each terrain entered) will cost a given amount of AP. Note
that, due to differing movement rates, different unit types will expend different amounts
of AP for entering similar terrain. To see how many AP it costs to enter each terrain
type, select that unit and press the F2 key to access the Unit Handbook.
Assault: That unit's attack value when it assaults.
Defense: That unit's defensive value when it is being fired on or assaulted.
Fire Cost: How many AP that unit must expend in fire.
Morale (Leadership): The unit's current morale (the number it must roll equal to or less
than on a 10-sided die when doing a morale check). In order for a unit to become
undisrupted, it must also roll equal to or less than this number. Exception: If the unit
is a commander, this number is his leadership value, which modifies the morale of the
unit(s) under his command that he is stacked with. If his morale is greater than that
unit's, his morale is used for it. If his morale equals or is less than that unit's, its
morale is raised by one. A unit's morale appears in red if it's being modified by a
commander.
Morale is also affected by the terrain the unit occupies. A list of these effects can be
found by pressing the F3 key to view the game's Parameter Data.
THERMOMETERS
------------
When using any of the 3D map displays, you can toggle the "thermometers" for each 3D icon
on or off by pressing the T hotkey. Depending on what you prefer, thermometers can be
displayed that graphically depict the Action Points a unit has remaining, or its current
Strength, or its current Morale. Note that the on-map thermometers are color-coded to the
color outline of the Unit Info Box coinciding to that value; i.e., red for Action Points;
green for strength points; blue for morale. A single left-click on the Morale, Strength or
Action Point box of a Unit Info Box will change the displayed thermometer to display the
thermometer measuring that variable. Turning the on-map thermometers on can also be a quick
way to locate units on the map.
THE UNIT LIST
-------------
To display the Unit List along the right side of your screen, press the U key. You can
select and unselect one or more units easily with the Unit List "on" by left-clicking once
on the desired Unit Info Box(es) in the Unit List. Additional information regarding play
can be found in the Unit List. If a hex is selected, Unit Info Boxes for all units in that
hex are displayed in the Unit List, one above the other. You can use the cursor to "drag"
the displayed Info Boxes up or down within the Unit List (this can be necessary if three
or more Info Boxes are displayed in the Unit List). To close the Unit List, press the U
key again. Below the lowest Unit Info Box displayed in the Unit List the following
additional game information is presented:
Terrain: This lists the predominant type of terrain in the hex and the elevation of the
hex in meters.
Objective: If the selected hex is an objective hex, its objective value is listed.
Wrecks: The number of wreck SP in the selected hex.
Visibility: The maximum number of hexes a unit can "see" in the scenario.
Air Power: The number of Air Strikes available per side (Allied #/Axis #).*
Smoke: The number of Smoke missions available to eligible artillery (Allied #/Axis #).*
Ammo: The supply (ammo) level per side (Allied #/Axis #).*
* If Fog of War is in effect, the numbers for the opposing side are shown as a "?".
THE UNIT HANDBOOK
-----------------
Additional information about a unit can be accessed by selecting that unit and pressing
the F2 key. This will display useful information about the unit, such as its AP terrain
costs, its per-SP victory-point value, its "organizational tree" in the current scenario,
some historical text on the unit type, and a sample illustration. Note: The terrain costs
listed for a unit in the Unit Handbook are the terrain costs associated for the ground
conditions (normal, soft, mud or snow) of the scenario currently open. Clicking the "R"
("Range Display") button will bring up a graph illustrating the range of it weaponry (if
applicable). The unit's "hard" attack value is shown in red; its "soft" attack value is
shown in blue. The number at the bottom of the range display indicates the maximum number
of hexes the unit can fire. To close the range display, left-click on the graph, or press
the ESC or Enter key. Use the same keys to close the Unit Handbook, or left-click on the "X"
("Close") button.
SCENARIO INFORMATION
--------------------
Press the I hotkey to display the Scenario Information. This display lists the scenario's
title and author, the ground and weather conditions in effect, and the historical copy
(Note: Use your keyboard's "Page Up" and "Page Down" keys to view more of the historical
copy). The ground conditions affect the number of Action Points a unit must expend to
enter a given terrain type; the weather affects the visibility conditions.
MOVE/FIRE MODE
--------------
There are two "modes" in the game, "Move" and "Fire". By default, a turn begins in Move
Mode. To toggle between the two modes press the "Move/Fire Mode" toolbar button (this is
the second button from the left on the toolbar). When in Move Mode this button displays
three green arrows and part of a tank silhouette; when depressed the button is in Fire
Mode and displays a bright red "crosshairs" over a vehicle icon. Additionally, pressing
and holding down the Ctrl hotkey toggles the mode from "Fire" to "Move" or vice-versa.
Note that your on-map cursor changes at the same time. You must be in Move Mode to move
or assault with a unit; you must be in Fire Mode to give a unit (in)direct fire orders.
MOVING A UNIT
-------------
First, be sure you are in "Move Mode". The second button from the left in the toolbar
along the bottom of the screen is the "mode" button. In "Move Mode" the button is
"undepressed" and shows three green arrows and a partial silhouette of a tank. (If it's
"depressed" and displays a large red "crosshairs", you're in "Fire Mode".) Next, select
the unit you want to move, then right-click in any hex to move the unit toward that hex.
(Note: you can move units only of the side you control - not enemy units.) Alternatively,
you can select the unit, then "drag and drop" it in the direction you wish it to move.
When in "Move Mode" your on-map cursor is a thin "plus sign" (+). Move Mode is automatically
invoked for a side when its turn begins.
Save AP's for Firing: When moving a unit (especially if expecting to move into "contact"
with the enemy) you might want to reserve enough Action Points so that the unit can fire
at least once (either at the end of its move or as Opportunity Fire duing the next enemy
turn). To do this, press the "Save AP's for Firing" toolbar button before expending many
AP for other activities. When a unit has been selected to save AP's for Firing, a small
full-color "bullet" icon will appear near the top of the icon bar along the left side of
the Unit Info Box. To cancel this, simply select the unit and toggle this off by pressing
the same toolbar button. Note: you can have this feature automatically in effect for all
combat units of your side by selecting "Auto Save AP's for Firing" from the Options pop-
down menu; however, this will not take effect until a turn begins with this option selected.
Save AP's for Unloading: When moving a loaded transport unit (especially if getting near
the enemy) you might want to reserve enough Action Points so that the transport's passenger
can unload at the end of the move. To do this, press the "Save AP's for Unloading" toolbar
button before expending many AP for other activities. When a unit has been selected to
save AP's for Unloading, a small full-color "wheel" icon will appear near the top of the
icon bar along the left side of the Unit Info Box. To cancel this, simply select the
carrying unit and toggle this off by pressing the same toolbar button.
Reachable Hexes: Press the H hotkey after selecting a unit to move to highlight all hexes
in which the selected unit can reach during the current movement phase. This display
takes into account the number of Action Points the selected unit has remaining, and the
effects of extra hexes reachable due to Double Time and if it is marked to "Save APs for
Firing", and updates automatically as the unit moves.
Visible Hexes: To highlight the hexes that can be seen from a specific location, left-
click once in that location (thus "hot spotting" that hex), then press the V hotkey. All
hexes not visible from the hot-spotted hex are shaded.
Reinforcements: Many scenarios have reinforcements that enter during play. To view the
reinforcement schedule, press the S hotkey (Note: if Fog of War is in effect, the Schedule
Dialog will list only friendly reinforcements). Each reinforcement group is listed on a
separate line with the following information: turn of entry; percentage chance of entry
(shown as "??" if the Extreme Fog of War optional rule is in effect); hex of entry; first
unit of that group. Since most reinforcements contain more than one unit, you can double-left-
click on any entry of the Scheduled dialog to display a window listing all units of that
reinforcement group. Furthermore, if you left-click on a reinforcement group in the
Schedule Dialog, the map will scroll to display the entry hex of that group.
Example: A line of the Schedule Dialog might display "5 (50%) at 0,20 German SPW
Halftracks,.". This indicates that on turn 5 a reinforcement group containing German SPW
Halftracks (and other units, not the ".") is scheduled to arrive at hex 0,20. However,
their arrival chance is only 50%. Unless the arrival chance is 100%, the program will
perform a "percentile" (1-100) die roll, beginning on the turn listed, and at the beginning
of each friendly turn thereafter that the reinforcement group has still not arrived. A
die roll equal to or less than that reinforcement group's printed entry chance results in
that being reinforcement group arriving. Note: If the optional rule for Extreme Fog of War
is on, the percent chance of arrival is always hidden. If the Command Report dialog
displayed at the beginning of your turn mentions that "Reinforcements have arrived" you
should press the A hotkey to display the "Arrived Dialog". Each group of reinforcements
arriving on the current turn is listed on a separate line. Double-left-click on a listed
group in order to have those units placed on the map. Once placed you can then select
and move the units.
Organizational Movement: If you select a unit, press the "Highlight Organization" toolbar
button, and then, while depressing the Alt key, right-click in a hex you wish the unit to
move to, all of the units of that unit's organization will move toward the selected hex.
You can also "drag and drop" in lieu of right-clicking, if preferred.
Double Time and Fatigue: An infantry or cavalry unit can use "double time" movement if it
is not currently marked with an "F" (fatigued) icon. Such a unit that is currently capable
of using double-time movement is also denoted by a "charging soldier" icon displayed in
the icon bar on the left side of its Unit Info Box. To conduct double-time movement, select
an eligible unit, press the "Double Time" toolbar button, and move the unit. Once a unit
has been flagged to use double time, it cannot be undone. From the moment that the unit is
commanded to use double time, it pays only 3/4 of the normal Action Point cost to enter
a hex (or cross a terrain hexside).
A unit that begins its friendly turn fatigued (an "F" icon is displayed in the icon area
of the unit's Unit Info Box) cannot double time during that turn. The "F" icon is
automatically removed at the start of a turn in which the unit did not use double-time
in the previous turn. A fatigued unit that attacks (direct fire or assault) has its
attack factor halved (fractions rounded down, to a minimum of 1). A fatigued unit that
defends in melee has its defense factor halved (fractions rounded down, to a minimum of 1).
Fixed Units: Some scenarios feature units that (usually for historical purposes) have been
"fixed" in place. A fixed unit is denoted by a red circular icon displaying a white "F" at
the top of icon bar of the Unit Info Box. Such a unit is unable to move until it is
attacked or Released (if released, the Command report will report this occurrence). You
can check the "Release Dialog" by selecting "Releases" from the "Reinforce" pop-down menu.
The Release Dialog lists each organization or unit that is scheduled to be released during
that scenario (if any). Example: A Release Dialog line might display: "12 (20%) Russian
3rd Battalion". This indicates that the Russian's 3rd Battalion has a 20% chance of being
released, starting on turn 12. To highlight units of the 3rd Battalion on the map, you
can left click on its listing in the Release Dialog. Unless a release chance is 100%, the
program will perform a "percentile" (1-100) die roll, beginning on the turn listed, and
at the beginning of each friendly turn thereafter that the organization is still not
released. A die roll equal to or less than that organization's printed release chance
results in that organization being immediately released. Note: If the optional rule for
Extreme Fog of War is on, the percent chance of release is always hidden.
FORTIFICATIONS
--------------
East Front has several different types of "fortifications", each with different effects
on play. Improved Positions: Any unit in an Improved Postion gains a defensive benefit,
in that the firepower of all attacking units is reduced by 25%. This is the only
fortification type that can be "constructed" during play (see "Digging In")
Trench: The firepower of a unit attacking a target in a trench location is reduced by
44% (or 56% of the firing unit's firepower is used).
Bunker: Units eligible to receive the defensive benefits of a bunker have 20 added to their
Defense factor, as well as having the firepower of all attacking units reduced by 25%.
Pillbox: Similar to Bunker, except that a unit receiving the benefit of a Pillbox can only
be attacked as if it were a hard target (this to simulate a concrete implacement).
Minefield: Whenever a unit enters a minefield hex a mine attack is immediately carried out
against it. Minefields come in three strengths: 1, 2 and 3 (the strengths corresponds to
the "odds" line of the Combat Results Table that the attack is resolved on; i.e., a "3"
minefield attack is executed on the 3:1 line. Mines are the only fortification type that
can be removed during play (and then only by a non-disrupted Engineer unit
that begins its turn in the minefield hex).
Blocked: A "blocked" hex represents an impediment to movement (roadblock, barbed wire,
downed trees), and, as such, forces each unit that enters the hex to expend 65 Action Points.
Digging In: Additional Improved positions can be constructed during play by "Digging In".
Only a unit that displays a "shovel" icon on the left side of its Unit Info Box is capable
of digging in (generally, this includes most non-HQ infantry-type units, but not vehicles or
guns). To have an eligible unit begin digging in, select the unit, then press the "Digging
In" toolbar button. When currently engaged in digging in, the small shovel icon moves toward
the top of the unit's icon bar of the Unit Info Box. At the beginning of each turn there is
a 10% chance that a unit will construct an Improved Position if it begins that friendly
player turn digging in. If a unit that is digging in conducts an attack, its attack factor
is halved (fractions rounded down, to a minimum of one).
ASSAULTING
----------
To assault, the attacker(s) must be non-disrupted and in "move mode" and must have enough
AP (Action Points) to assault (20 AP plus the AP terrain cost of the hex being entered).
Then right-click on an adjacent enemy-occupied hex. (If the assault is "legal", a dialog
box will appear announcing the assault.) If desired, you can repeat this method to add
more attackers to the assault. The more units that participate in an assault, the better
the odds that the assault will be successful (up to the maximum stacking limits of the hex
being assaulted). More than one assault can be conducted by a unit in the same turn,
depending on the number of AP the unit has remaining. A disrupted unit defending in an
assault has its Defense factor halved (fractions rounded down, to a minimum of one); when
"counterattacking" (see below), such a disrupted unit has its assault factor halved.
The defensive value of a fortification (see the East Front Parameter Data file) in the
defender's hex modifies the assault factor of each attacking unit. The assault factor of
an attacking unit, or the defensive value of a defending unit, is increased by the
presence of a leader of that unit's organization. The assault factor of an attacking unit
that is low on supply is decreased by one-fourth (fractions rounded down, to a minimum of
one). To resolve an assault, click on the "Resolve Assault" toolbar button. To cancel a
planned assault, select "Cancel Assault" from the "Assault" pop-down menu. The assault
factor of a fatigued attacker is halved (fractions rounded down, to a minimum of one).
The defense factor of a fatigued unit being assaulted is halved (fractions rounded down,
to a minimum of one). Counter-assault: Each assault also results in a "counter-assault"
by the defending units. Normal assault rules apply to a counter-assault except that a
disrupted unit can make a counter-assault. Assault Odds: Because each assault also results
in a "counter-assault" by the defenders, the "Assault Odds" dialog will list the
assaulting units' attack, as well as how they defend when being counter-assaulted. The
numbers displayed in the Assault Odds dialog are after all modification due to the presence
of a leader(s), low ammo, disruption and/or the presence of a fortification in the
assaulted hex. For each assault, a number of attacks is carried out depending on the SP
of the (counter) assaulting unit(s). The results are then applied to the proper line of
the Combat Results Table. Example: A platoon of Pz V "Panther" tank (assault 7; defense 13)
is assaulting a village containing a platoon of BA-64 Armored Cars (assault 2; defense 3).
The assault odds list "Attacking at 7 to 3". This reflects the 7 assault strength of the
Pz V vs. the 3 defense strength of the BA-64 armored cars. The counter-assault line lists
"Defending at 2 to 13", reflecting the 2 assault strength of the BA-64 when it
counterassaults the 13-defense of the Panthers. The "7 to 3" assault would be resolved on
the 2:1 line of the Combat Results table, which contains a 10% chance of a 1SP loss, a
25% chance of a disruption, and a 25% chance of a Morale Check. When a unit attacks, the
program actually conducts a number of attacks equal to the unit's SPs, then takes each
individual result and determines the net result vs. the defender. If instead the BA-64
platoon occupied a hex containing an Improved Position, the first line of the Assault
odds would list "Attacking at 5 (actual 7) to 3", reflecting that the assaulting unit's
actual assault factor of 7 is reduced to 5 due to the Improved Position the defender
enjoys (7 x .75 = 5). The counter-assault by the BA-64 platoon would be unaffected by
the Improved Position.
FIRING A UNIT
-------------
The unit you want to attack with must be selected, and you must be in "Fire Mode". Depress
the second-from-the-left toolbar button (or hold down the Ctrl key) to toggle to Fire Mode.
In "Fire Mode" this button (and your on-map cursor) displays a "crosshairs" (a circled
"+"). When the "Fire Mode" crosshairs cursor "roams" over a hex containing a valid target
(an enemy unit within range and in line of sight), a small box with two numbers is
displayed over the target hex. This box lists (left to right) the firing unit's nominal
attack strengths vs. any hard and soft targets in that hex. Note that these factors
automatically increase as the range to the target decreases, and decrease as the range
increases, thus simulating "range attenuation" (lessened firepower at increased range).
Example: "10/4" might be displayed when an anti-tank platoon targets a hex. "10" is the
attack factor the platoon would use against a "hard" (or armored) unit in that hex, and
"4" is the attack factor the platoon would use against a "soft" (or non-armored) unit
in that hex. On a 3D map, when the Fire Mode cursor roams directly over a valid target
and highlights it in red, a more detailed box appears that lists (from left to right)
that target's Strength Points, its name, and the firing unit's nominal attack strength
vs. that target. Example: "5 - BA-20 @ 10" would signify a 5-SP BA-20 (Russian Armored
Car) being targeted by a firing unit with an attack factor of "10".
Infantry vs. Armor: Most infantry units can fire at a hard (armored) target only when
they are adjacent to each other. This represents the fact that most infantry "light anti-
tank weapons" had a very short range (exception: some MG platoons have a two-hex range
vs. "hard" targets). Note that as the war goes on, the lethality of infantry attacks
(especially German) vs. armor generally increases, representing the increased
effectiveness of such anti-tank weapons (such as panzerfausts and the bazooka-like
panzerschreck).
FIRING ARTILLERY
----------------
Most scenarios feature a combination of direct- and indirect-firing combat units. Artillery
and mortars fire using indirect fire. All indirect fire must be "pre-plotted" one turn
in advance (simulating the time it takes for a forward observer to establish access to
the battery, plot the fire mission). Indirect Fire, unlike Direct Fire, potentially affects
all units in the target hex. Note: Most artillery units with full (i.e., 100) Action Points
will be allowed two shots per turn, since the Fire Cost of most artillery units is 50 or
less Action Points per shot.Press the "Artillery Dialog" toolbar button to display the
Artillery Dialog window, which displays each indirect fire unit for the current side. Each
entry lists the Strength Points of the battery, the battery type, and its hex location.
An entry listed in black is eligible to be fired that turn; if the entry is printed in
gray that battery is not eligible to fire that turn (this may be due to the battery being
in transit, or because it is temporarily out of contact with its observer).
To plot an artillery mission:
1) Highlight the battery in the Artillery dialog (Note: pressing the Artillery Dialog's
"Locate" button will display that battery's Unit Info Box and hot-spot the hex that battery
is in)
2) "Roam" your cursor over the map. As your cursor roams over eligible target locations,
small boxes appear listing that battery's hard and soft attack numbers (respectively) vs.
that hex. 3) Right-click on the map (in a location displaying the hard/soft attack numbers)
to plot that artillery fire mission. Most indirect fire units can be plotted to shoot twice
per turn.
Smoke Ammunition: An artillery (indirect fire) unit capable of firing smoke ammunition
displays a small "smoke" icon in the icon bar on the left side of the Unit Info Box. Firing
a smoke mission is identical to plotting a normal indirect fire mission, except you must
depress the Alt key when you right-click on the target hex. A unit firing into (or out of)
a hex containing smoke has its attack factors halved (fractions rounded down, to a minimum
of 1). Line of sight is blocked through a smoke hex.
Indirect Fire by the Map: If the Optional Rule for "Indirect Fire by the Map" is enabled,
you can plot indirect fire missions at hexes that don't contain a known enemy units, as
well as hexes that you don't have a line of sight to. If not, you are limited to plotting
non-smoke fire missions only at hexes that at least one of your combat units has a line
of sight to and that contains at least one enemy unit.
Drift: It is possible that plotted indirect fire can "drift" off the intended target hex.
This is especially likely to occur if the targeted hex is out of line of sight of all
enemy units.
COMBAT EXPLANATION
------------------
When one unit fires at another unit (whether by Direct or Indirect fire) the basic method
in which the attack is calculated is as follows:
(modified attack strength) vs. (modified defensive strength)
This attack vs. defense comparison determines the location of the Combat Results Table
where the attack will be resolved. Note that attack-vs.-defense strengths between those
listed on the Combat Results Table (see East Front's Parameter Data table from the "Help"
pop-down menu) are calculated individually by the program on a pro-rated basis, based on
the result probabilities of the two CRT lines the attack falls between. For example, a net
attack strength of 11 vs. a net defense strength of 4 has slightly lower result
probabilities than an attack of 3 vs. a defense of 1, but higher probabilities than an
attack of 2 vs. a defense of 1.
The modified attack value is calculated by:
(attack factor@* of attacker + c) x (terrain/fortification modifier of defender's hex)**
@ The attack factor is the hard or soft attack factor listed when the fire-mode cursor
is roamed over the target hex (or if roamed over the actual 3D icon). This number varies
depending on the range to the target.c = Command rating of same-hex leader provided that
leader has Actions Points greater than or equal to the Action Point firing cost of the
firing unit. * x .5 if firing unit is fatigued, disrupted, firing out-of/into smoke (per
each occurrence; FRD; minimum of 1). ** certain terrain and fortification types will reduce
the firepower of units that fire at targets in that terrain type.
The modified defense value is:
(defense factor of defender) + (fortification bonus*)
* +20 if defender can claim benefit of bunker or pillbox.
When a unit attacks, the program actually conducts a number of attacks equal to the
attacking unit's SPs. The number of SP is halved (FRD, to minimum of 1) if the attacking
unit is low on supply. The program then takes each individual result and determines the
net result vs. the defender.
* Attack-vs.-defense strengths between those listed above are calculated individually by
the program on a pro-rated basis, based on the result probabilities of the two CRT lines
the attack falls between. For example, a net attack strength of 11 vs. a net defense strength
of 4 has slightly lower result probabilities than an attack of 3 vs. a defense of 1, but
higher probabilities than an attack of 2 vs. a defense of 1.
Damage Report Details: By default, the game does not display Damage Reports as attacks
are executed; i.e., "Low Details" are in effect by default. To change to Medium Details,
select "Details" from the "Options" pop-down menu, then select "Medium Details" from the
"Details" pop-out menu. To change to "High Details", Medium Details must first be in
effect. Then, when a "Damage Report" box appears during the game, click on the toggle
switch in the upper left hand corner of the Damage Report box (the small toggle switch
with the "o"). When clicked on the button toggles to display an "x", thus indicating
"High Details" are in display. Whenever High Details are toggled on, you must manually
close the Damage Report box (by clicking on the "X" button in the upper right corner,
or by pressing the "Enter" key on the keyboard.
Direct Fire: Most combat units attack using Direct Fire, whereby the shooting unit must
have the target unit in its "line of sight" and within the range of the firing unit. A
Direct Fire attack must target a specific unit in the target hex (unlike Indirect Fire,
which can potentially affect all units in the target location). If playing on the 3D map
you can right-click directly on the 3D icon you wish to fire at; if in a 2D map mode, you
will be given a Target Dialog box when you fire at a hex containing more than one targets.
The below combat example assumes "High Details" are in effect (see Damage Report Details,
above). Example: A Russian T-28 Medium tank is selected while in Fire Mode. It has 100 AP
(enough to fire twice, since its "Fire Cost" is 45). The fire-mode cursor is put over a
German Rifle Platoon two hexes away in village. A small box displaying "4/11" is superimposed
over the target hex as the fire-mode cursor roams over that hex. However, as the cursor
is put directly over the 3D icon of a German Rifle Platoon, the box changes to "6 - Rifle
Platoon @ 11", indicating the target is a 6-strength Rifle Platoon (that has a "Defense"
factor of 7) which can be shot at with an 11 attack strength. Right-clicking on the 3D
icon executes the attack.
The "Damage Report" indicates: "Rifle Platoon; Attack = 11 Defense = 7; Modifier = 70%;
Reduced by 1, Disrupted ". This informs us that 11 attack factors shot at a target that
had a defense factor of 7. The 70% indicates that only 70% of the attacker's firepower hit
the target due to the village terrain modification of ".70" (see the East Front Parameter
Data, available from the Help pop-down menu, for a complete listing of the different
terrain and fortification modifiers.). The result of "Reduced by 1, Disrupted"
indicates the target unit had its strength reduced by one and is now disrupted.
ATTACK RESULTS
--------------
No effect: The target unit is unaffected by the attack.
Retreat (Morale Check): A unit that fails a Morale Check result is retreated out of its
current hex. (Exception: if in a Pillbox or Bunker, the unit is Disrupted instead). It
the unit cannot retreat it is eliminated.Disruption: The target unit is disrupted, meaning
that its attack and assault strengths are halved, it cannot initiate an assault, and it
cannot move toward the nearest enemy unit. An additional Disruption result has no effect
on a disrupted unit.
Reduction of Strength Point: A unit can lose one or more SP due to being attacked.
Elimination: If an attack results in the loss of all of a unit's SP that unit is eliminated.
Morale Loss: Besides the above "reported" combat effects, each time a unit suffers a
Strength Point loss or a Retreat result, there is a 35% chance that its current morale
will be reduced by one. Note: A unit that has its morale reduced to 0 is eliminated
regardless of the number of SP it has remaining.
MORALE RECOVERY
At the beginning of each friendly turn a unit whose morale is currently less than its
full morale will have its morale increased by one if it passes a morale check. The program
rolls a 10-sided die for each such unit; if the die roll is equal to or less than the unit's
current morale the morale check is "passed". The presence of a friendly leader in the same
hex that "commands" that unit will improve the odds of that unit regaining morale (see
Commanders, below).
DISRUPTION LOSS
---------------
At the beginning of each friendly turn a disrupted unit at full morale (i.e., its current
morale rating is at maximum) will become undisrupted if it passes a morale check. The
program rolls a 10-sided die for each such disrupted unit; if the die roll is equal to or
less than the unit's morale its disruption status is removed. The presence of a friendly
leader in the same hex that "commands" that unit will improve the odds of that unit passing
the morale check and becoming undisrupted (see Commanders, below).
COMMANDERS
----------
A commander (or leader) can perform several crucial functions. Not all organizations will
have a leader present on the map; consider any leader that is present to be a "special"
personality. To locate the units that are under the command of a leader, select that leader
and press the "Highlight Organization" toolbar button; all units commanded by that leader
will be highlighted. A leader who is in the same hex as a firing unit that is under his
command will modify the attack/assault value of that attacking unit equal to the leader's
command value (listed in the leader's Unit Info Box), provided the leader has Actions
Points greater than or equal to the Action Point firing cost of the firing unit. A leader
used thusly to "direct" fire automatically expends AP equal to the AP spent by the firing
unit. Only the leader with the highest command value participating in an assault modifies
his side by his Command rating.
A leader will modify the morale of each unit under his command that occupies his hex. This
will be noted by the unit's morale being red in the Unit Info Box. The morale of the unit
will be equal to the morale of the leader if the leader's morale is higher than the unit's.
If the leader's morale value is less than or equal to the unit's, the unit's morale is
increased by one. Since a leader modifies the morale of each unit under his command in
his hex, the chance of a such a unit regaining morale or losing disruption is increased, as
these are based on passing morale checks.
A leader cannot be singled out as the target of an attack unless he is the only occupant
of a hex. Therefore, it is advisable to keep your leaders stacked with friendly unit(s)
of his command. Each time a hex containing a leader is attacked there is a 4% chance the
leader will become a casualty.
SUPPLY
------
At the start of each friendly turn, a supply check is made for each friendly unit that
fired in the preceding turn. A "percentile" (0-99) die roll is made and compared to that
side's "Ammo" level (turn on the Unit List to display this number; hot key "U"). A supply
check die roll equal to or less than the friendly Ammo level means that the unit does not
run low on supply for that turn. If the supply check die roll is greater than the friendly
Ammo level the combat unit can then check to see if it can be resupplied by its HQ. If a
unit's "parent" HQ is not present on the map the unit must depend solely on (re)supply by
the base ammo level for its side; it will not be able to also to make a second check based
on the distance for its non-existent HQ.
Isolated: An Isolated unit can not be resupplied (nor provide supply if such a unit is
an HQ) until it is no longer Isolated. At the beginning of your turn, the Command Report
may report that one or more units are Isolated. Basically, a unit is Isolated if it has
been cut off or surrounded by enemy units.
Resupply by HQ: HQ can only provide supply to units under their command "umbrella" (to
quickly check what units a battalion HQ "commands", select that HQ and press the "Highlight
Organization" toolbar button). All units that are commanded by that HQ will be highlighted.
If a unit fails its inherent supply check (see "Supply", above), the program then checks
that unit's distance from its HQ and makes another supply check. If a platoon's "parent"
(i.e., battalion) HQ is not on the map, the program will search the map for other HQ
commanding that unit; e.g., the unit's regimental or divisional HQ. Basically, the closer
such a unit is to its HQ the better the chance of it being resupplied by that HQ. If in
the same hex as its HQ (and that HQ is "in supply"), the unit will be resupplied
automatically. As a unit's range from its HQ increases, the chance of it being successfully
resupplied decreases. At the ranges listed below a unit has a 50% chance of being
resupplied by its HQ. A unit can still be supplied at ranges much greater than what is
listed, but (again) the chance of resupply decreases as the unit's range from its HQ
increases.
HQ Type Range in Hexes
Army/Corps HQ: infinite
Division HQ: 30
Brigade HQ: 15
Regiment HQ: 15
Battalion HQ: 8
HQ are never able to provide supply on any turn following a turn in which that HQ changed
its location (this simulates the HQ having to re-setup and reestablish communications).
Besides that, each HQ (exception: Army & Corps) must also make a supply check at the
beginning of each turn. Like a normal combat unit, the HQ first checks simply against
the Ammo level for that side; if that check is not passed the HQ then makes another supply
check based on the distance from its "parent" HQ. Example: If a Battalion HQ fails its
initial supply check (the check made against that side's Ammo level), it then makes a
supply check based on the distance from its parent (in this case, regimental) HQ. If
that Battalion HQ is 15 hexes from its parent regimental HQ, it has a 50% chance of
passing that supply check.
Effects of being Low on Supply: A combat unit that attacks using Direct Fire will only
attack a number of times equal to its Strength Points divided by 2, fractions rounded up
(keep in mind that such a unit normally is allowed a number of attacks equal to the number
of Strength Points it has). A Low-on-Supply artillery (indirect fire) unit cannot attack
(this actually represents that battery not receiving proper fire orders, or a breakdown
in communications or it being used to support other units in a nearby battle). A Low-on-
Supply HQ is unable to provide supply to other units under its command. Note that units
are never out of supply, a unit that is low on supply can still attack, albeit at reduced
effectiveness (Exception: indirect fire units). Any Low-on-Supply unit that assaults
does so at 3/4 effectiveness.
A unit that is low on supply is indicated by a "hollow" bullet icon near the top of the
icon bar along the left side of the Unit Info List. To highlight all friendly units that
are low on supply, from the "Display" pop-down menu select "Highlight" then "Units/HQ Low
on Supply". All affected units will be highlighted. Depending on the map size, you may want
to zoom out to locate all the affected units.
TRANSPORTING UNITS
------------------
Any unit currently carrying a passenger of any type has a large, full-color helmet icon
in the lower right portion of its Unit Info Box. If eligible to carry a passenger but
not presently carrying one, the helmet icon on "standard" transport units (trucks,
halftracks, horses, motorcycles, etc.) is shown as a yellow outline. To see what is being
carried by any unit displaying the full-color helmet icon, right-click on its Unit Info
Box. Right-clicking on the Info Box again will redisplay the transport unit or, if there are
other units in the hex, will display the next unit in the hex. Note that horses, motorcycles,
bicycles and boats cannot move unless a passenger is currently loaded, whereas trucks,
halftracks and artillery tractors (because each is considered to have an "inherent" driver)
can move if not loaded.
Tank Riders: Medium and heavy tanks, as well most assault guns and tank destroyers, have
the ability to carry infantry "riders" but cannot tow guns. Such vehicles are designated
by the presence of a "soldier with submachinegun" icon in the lower-left corner of their
Unit Info Box. Note that these types of vehicles cannot fire while loaded.
Towing: Certain vehicles (e.g., artillery tractors) can tow guns but cannot carry infantry.
Such vehicles are designated by an "anti-tank gun" icon in the lower-left corner of their
Unit Info Box.
Loading: To load a unit onto any type of "empty" transport, the transport unit must be in
the same hex with and must have at least as many SP as its potential passenger. Both must
also have the requisite number of action points to load (usually 50). Select both units
(you can double-click on the hex if they're the only two units in the hex; otherwise see
the "Multi-Selecting" below), then click on the "load/unload" toolbar button (which shows
a truck with infantry).
Unloading: To unload a transport unit, select it and click on the "load/unload" button.
Note that it generally costs 25 AP to unload from "standard" transport types, but only 10
AP to unload "riders" from tanks.
Save AP to Unload: If you wish to ensure having enough AP to unload a passenger after
moving/firing its transport, select the latter and click on the "Save APs for Unloading"
toolbar button - ideally before the transport has expended any AP. This will allow the
transport to expend AP (e.g., to move) while reserving enough for it to unload at the
end of its move.
Multi-Selecting: To load a unit onto a transport in a hex that contains more than just
those two units, you will probably find it easiest to select them by opening the Unit
List (using the U key) and left-clicking on each of their Unit Info Boxes. Alternatively,
you can also select them by a careful combination of right- and left-clicking on the single
Unit Info Box. Each right-click will cycle to the next unit in the hex, and each left-
click will select (or unselect) the displayed unit. Note that a selected unit has the
nameplate on its Unit Info Box highlighted.
HOW TO WIN
----------
Victory in a standard (i.e., non-campaign game) scenario is determined by the number of
victory points your side has amassed at the end of the scenario. Victory points are scored
in three basic ways:1) Control of Objectives: Certain hexes on the map are deemed important
enough such that the side that controls them at scenario end gains extra victory points.
Each on-map objective hex is designated by a special marker (this varies, depending on
map view). On the 3D map views objectives are marked by rectangular "plaques"; on the 2D
map views objective hexes are marked by oval or circular symbols. Regardless of the map
view the objectives are always color-coded to the current controlling side (gold for Russian,
blue for German). Furthermore, on all views but the 2D zoom out the objective markers also
list the victory point value of that objective. The victory point value for that objective
is awarded to the side controlling that objective at the conclusion of the last turn of the
scenario. Note that objective markers are "on" by default. To toggle them off or on, press
the O key. To quickly review the objective hexes in a scenario, select "Objectives." from
the "Status" pop-down menu (you might find it beneficial to first switch to the 2D normal
or 2D zoom out map mode before doing this). Clicking on the objective listed in the dialog
will scroll the map to that objective. At the start of a scenario each non-exit objective
is considered to be controlled by one side or the other (most objectives are usually by
the defending side). Control of an objective (exception: "exit objectives" cannot be
controlled) is awarded to the last side to occupy that hex with a combat unit (one capable
of direct or indirect fire, even if such a unit is currently a passenger or rider). Leaders
and unarmed transport units cannot claim control of an objective.
2) Elimination of enemy strength points: Victory points are scored for each strength point
of an enemy unit eliminated (depending on the victory point value of that SP). To view the
current number of victory points scored due to elimination of enemy strength points, select
"Victory." from the "Status" pop-down menu. The number in the "Total [side] Point Loss"
window is the number of victory points scored in this manner. For a more precise breakdown
of the exact type of losses inflicted, and their point value, select "Strength." from the
"Status" pop-down menu. The windows on the right side of this dialog list the number and
type of each strength point eliminated (and, in parentheses, the VP value of each such SP).
For example, the right window of the Strength Dialog might contain "5 [3VP]PzKpfw IIIF",
which would indicate that five strength points of PzKpfwIIIF tanks have been eliminated,
each worth 3 VP each, for a total VP gain for the Russians of 15. To find the VP value of
the SP of a unit, select that unit and press the F2 key to access the Unit Handbook (keep
in mind that this VP value is per strength point, not the total VP value of the unit).
3) Exit Objectives: An objective initially listing a value of "0" is an "exit objective"
for the side corresponding to the color of the objective. Each unit of that side exited
from such an objective is worth victory points to that side. To exit a unit from the map
(whether from an objective hex or not) move the unit into the map edge hex, select the
unit, then select "Remove From Map" from the "Units" pop-down menu. As units are exited
off an exit objective the current number of victory points exited from that objective are
immediately tallied and reflected by the new number shown on that objective. (Note: If a
unit is removed from the map edge hex that is not an exit objective no victory points are
awarded, but neither does the exiting side lose victory points for such a removed unit;
this is a way to deny victory points to your enemy if the unit has no recourse but to
exit.) A removed unit cannot be reentered during that scenario.
OTHER COOL THINGS TO KNOW
-------------------------
Map View: To quickly change the map display, use the hot keys 1 (3D Normal View), 2 (3D
Zoom-Out View), 3 (3D Extreme Zoom-Out View), 4 (2D Normal View) and 5 (2D Zoom-Out View).
These are the number keys located above "QWERT" on the main keyboard.
Rotate Map: You can rotate the scenario map's orientation by 180 degrees (hot key R) by
selecting "Rotate Map" from the "Display" pop-down menu.
Find Org.: To quickly locate a specific organization or unit on the map, pick "Find Org."
from the "Display" pop-down menu. Then find that unit in the Order of Battle file. If the
organization/unit is on the map, it will be highlighted when you highlight its listing in
the Order of Battle.
Options Menu: Items toggled off or on in this menu are "remembered" by the program when
the game is reopened.
Adjusting your 3D icons: You can easily rotate the 3D icons of your side by selecting that
icon, then using the "Delete" (rotate counter-clockwise) and "Page Down" (rotate clockwise)
keys. Additionally, you can use the "Home" and "End" keys to move a 3D icon "forward" and
"backward" (respectively) within a hex.
Highlight This & Highlight That: Choosing "Highlight" from the "Display" pop-down menu
will then present you with a pop-out list of many different types of units you can highlight.
This can be especially useful to locate certain types of units like leaders or HQ, or to
find all units currently low on supply or disrupted, for instance.
Contour Lines: Use the "Display" menu's "Contour Lines" (or hotkey C) to toggle map
elevation contour lines on (and off). These can be especially useful on the 3D map where
it can sometimes be hard to see some of the elevation changes.
Unit Bases: Having trouble seeing 3D icons "hiding" in the trees? Toggle the unit "bases"
on by pressing the "Toggle Bases" toolbar button (or selecting "Unit Bases" from the
"Display" menu). Also, be sure to try the "On-Map Thermometers" display when playing on
a 3D map (hotkey T; see "Thermometers", above).
EAST FRONT Hot Keys
-------------------
These hot keys can be used in the Main program:
F1 - Open Main program help file
F2 - Opens Unit Handbook for selected unit
F3 - Open Scenario Parameter Data help file
F4* - Opens Miscellaneous (platoon) Data file
F5* - Opens Weapons Data file
* applies only to versions of East Front numbered 1.01 or higher.
Keyboard 1 - Display in 3D Normal mode
Keyboard 2 - Display in 3D Zoom-Out mode
Keyboard 3 - Display in 3D Extreme Zoom-Out mode
Keyboard 4 - Display in 2D Normal mode
Keyboard 5 - Display in 2D Zoom-Out mode
Number Pad 0 - Load/unload units
Number Pad 1 - Move selected unit down and left
Number Pad 2 - Move selected unit down
Number Pad 3 - Move selected unit down and right
Number Pad 4 - Turn selected unit counter-clockwise
Number Pad 5 - Initiate air attack on current Hot Spot hex
Number Pad 6 - Turn selected units clockwise
Number Pad 7 - Move selected unit up and left
Number Pad 8 - Move selected unit up
Number Pad 9 - Move selected unit up and right
Delete - Turn selected unit counter-clockwise
Next - Turn selected unit clockwise
Home - Move selected unit forward in hex
End - Move selected unit backward in hex
A - Display reinforcements' Arrived Dialog
C - Toggle display of map contour lines
F - Display fixed units' Release Schedule
H - Toggle display of hexes reachable by selected unit
I - Display scenario information
M - Toggle display of program menu
N - Advance to next unit to move or fire
O - Toggle display of objectives
P - Return to previous unit to move or fire
R - Rotate map 180 degrees
S - Display reinforcements' Scheduled Dialog
T - Toggle display of on-map thermometers
U - Toggle display of Unit List
X - Exit Main program
Up Arrow - Scroll map up
Down Arrow - Scroll map down
Right Arrow - Scroll map right
Left Arrow - Scroll map left
Space Bar - Recenter map on Selected hex/unit